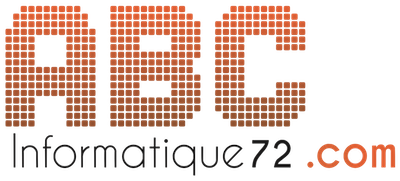Source www.lemondeinformatique.fr
Qu’on le veuille ou non, Windows 10 se met jour… Mais il existe deux manires de dtourner la fonction.
Il n’y a aucun doute qu’un PC à jour est moins vulnérable aux attaques, et de ce point de vue, le système de mises à jour automatiques de Windows joue bien son rôle. Cependant, certains updates peuvent générer des problèmes et nuire au bon fonctionnement du PC jusqu’à le rendre parfois inutilisable avant la sortie d’un nouveau correctif. C’est pour cette raison que certains utilisateurs préfèrent retarder une mise à jour, le temps que d’autres l’aient essayé pour évaluer sa fiabilité. En contrepartie, cela impose à l’utilisateur de suivre de près les livraisons de mises à jour de Windows (à l’aide d’une alerte Google News, par exemple) pour profiter des dernières protections de sécurité et des améliorations de fonctionnalités.
Normalement Windows 10 ne permet pas de désactiver ces évolutions automatiques. Heureusement, il existe deux solutions de contournement possibles. Mais, de la même manière, si vous décidez d’utiliser l’une de ces astuces, vous devrez vous astreindre à vous informer sur les nouvelles mises à jour.
Modifier la politique du groupe
Les utilisateurs des éditions Pro, Entreprise ou Education de Windows 10 ont la possibilité de désactiver les mises à jour automatiques. L’option étant cachée, voilà ce qu’il faut faire pour la version 1703. Pour les versions ultérieures de Windows 10, cette procédure reste valable, mais les libellés sont légèrement différents.
Pour afficher l’éditeur de politique de groupe local ou Local Group Policy Editor, appuyer sur « Win-R », taper « gpedit.msc », puis taper « Entrée ». Dans le volet de gauche, aller jusqu’à la rubrique Configuration de l’ordinateur > Modèles d’administration > Composants Windows > Mise à jour de Windows > Reporter les mises à jour (la navigation se fait comme avec l’Explorateur de fichiers). Choisir « Sélectionner » pour décider ce qu’il faut faire au moment de la réception des mises à jour de fonctionnalités (Feature Updates).

L’Éditeur de politiques de groupe sous Windows 10 (version 1703). (Crédit : IDG)
Dans la boîte de dialogue qui apparaît, sélectionner « Activé ». Puis, dans la boîte de dialogue « Options », indiquer le nombre de jours pendant lesquels vous souhaitez suspendre les mises à jour. Enfin, dans le champ suivant, taper la date du jour et cliquer sur « Appliquer », puis sur « OK ».

Mettre en pause les mises à jour de fonctionnalités dans Windows 10. (Crédit : IDG)
Il est possible de répéter ce processus pour modifier un second paramètre dans l’éditeur des politiques de groupe – intitulé « Sélectionner » – pour régler la réception des mises à jour de qualité (Quality Updates). Cependant, il est important de garder à l’esprit que les mises à jour de qualité incluent les mises à jour de sécurité et qu’il n’est pas souhaitable de les ignorer. Néanmoins, si l’on veut rester constructif, on peut rappeler que les mises à jour de sécurité sont cumulatives, ce qui signifie que si l’on choisit d’en ignorer une salve, il est possible de se rattraper avec la suivante et d’actualiser à nouveau son système. Microsoft n’aime pas que les utilisateurs suspendent les cycles de mises à jour. D’ailleurs, même s’ils restent accessibles, les paramètres de l’éditeur des politiques de groupe limitent la suspension des mises à jour à 30-35 jours maximum, selon la version de Windows 10 utilisée.
L’astuce des connexions mesurées
Ceux qui utilisent encore l’ancienne version Home de Windows 10 savent qu’ils peuvent empêcher certaines mises à jour automatiques en trompant le système d’exploitation. Dans les anciennes versions de Windows 10, l’astuce ne fonctionne qu’en WiFi. Mais avec la version 1703 et les versions ultérieures de Windows 10, elle fonctionne aussi en Ethernet. Elle consiste à dire à Windows que la connexion Internet est mesurée, c’est-à-dire que l’abonnement de l’utilisateur est limité en volume de téléchargements mensuels ou alors que des frais supplémentaires s’appliquent. Pour Microsoft et son système, cela signifie que « certaines mises à jour pour Windows ne seront pas installées automatiquement » et que certaines applications pourraient ne pas fonctionner comme prévu.

Configuration d’une connexion mesurée sous Windows 10. (Crédit : IDG)
Pour indiquer (ou faire croire) à Windows que la connexion est limitée, sélectionner « Démarrer > Paramètres > Réseau et Internet ». Ensuite, sélectionner l’onglet « Wi-Fi » ou « Ethernet » dans le volet de gauche en fonction du type de connexion que l’on souhaite modifier. Dans le volet principal, sélectionner le nom de la connexion. Sur l’écran suivant, activer la connexion « Mesurée » (Metered). Il est nécessaire d’appliquer ce choix pour chaque réseau utilisé, car le paramètre est défini sur une base par réseau. Ensuite, il y a deux manières d’effectuer les mises à jour manuellement : soit désactiver l’option de connexion mesurée, soit utiliser une autre connexion réseau pour déclencher les mises à jour.
https://www.lemondeinformatique.fr/actualites/lire-2-facons-de-controler-les-mises-a-jour-automatiques-de-windows-10-72585.html