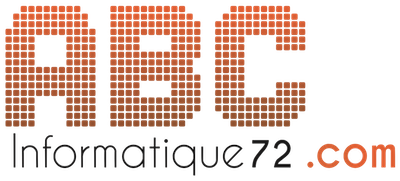Comment graver un fichier ISO sur mon Mac
Voici comment graver un fichier ISO sur votre Mac.
Bien que les CD soient de moins en moins utilisés, il peut arriver d’avoir besoin de créer un CD ou DVD à partir d’un fichier ISO.
C’était le cas dernièrement pour dépanner un ami sur PC. Son PC Windows ne démarre plus. Il lui demande un disque système de Windows 10 pour faire une réparation système. Avec mon Mac, J’ai pu lui créer un CD Windows à partir d’un fichier ISO préalablement sauvegardé.
Les pré-requis pour graver des CD et DVD sur Mac :
Vous devez avoir un Lecteur Graver de CD/DVD externe à connectez sur un port USB de votre iMac ou MacBook si comme moi votre Mac n’est plus équipé de lecteur CD/DVD.
Pour ma part j’utilise un Lecteur/Graveur DVD externe de Marque Buffalo qui fonctionne très bien sur un MacBook Pro de 2013. Ce matériel est compatible Mac et PC.

Votre fichier à graver doit être au format ISO.

Connectez votre lecteur/graveur de CD/DVD à votre Mac !
(la rubrique « Fichier\Graver l’image… » n’apparait pas si le lecteur n’est pas connecté)
1. Sélectionner votre fichier ISO, puis allez sur « Fichier\Graver l’image… »
Remarque : « Graver l’image disque.. » apparait seulement si un graveur de CD/DVD est reconnu par votre Mac.
3. Insérer un CD ou un DVD vierge de capacité suffisante
Le système vous indique si le disque n’a pas suffisamment d’espace
Remplacer le CD/DVD par un disque de plus grande capacité le cas échéant
4. Graver le disque en cliquant sur « Graver » puis « Effacer » pour confirmer l’opération
le système vous indique comment l’ISO sera gravé (laisser les choix par défaut. Vitesse maximum et laisser la vérification des données après gravure)

5. La gravure du disque s’opère pendant plusieurs minutes suivant la taille du fichier ISO
6. Le disque est vérifié après l’étape de gravure
Et sa vérification…
Le disque est éjecté et celui-ci peut être utilisé.
Voici comment j’ai gravé un fichier ISO à partir de mon Mac. Mon ami sur Pc a pu être dépanné 😉